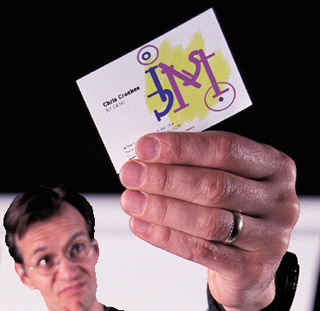
PROJETO. Um logotipo pode ajudá-lo a se divulgar, tanto física quanto juridicamente. Este tutorial irá lhe mostrar como criar algo atraente com seus softwares gráficos favoritos.
Quando chega a hora de se identificar nos negócios ou no mundo profissional, você perceberá que um logotipo é a melhor maneira de progredir. Ele não é apenas um desenho que lembra você, mas também atua como um cabeçalho para as cartas, cartões de visita e outros documentos, dando mais consistência à sua aparência profissional. Este mês, iremos mostrar como criar seu próprio logotipo utilizando os seus softwares gráficos. Este projeto inclui algumas táticas gráficas úteis, que você poderá adaptar aos seus propósitos. Estas instruções passo-a-passo mostram como criar cinco logotipos de destaque, utilizando uma combinação de texto e arte. Como um bônus adicional, nós ensinaremos como salvar seu logotipo em formatos apropriados para impressão, fax e Web.
Eu devo pintar ou desenhar?
Há dois tipos básicos de programas gráficos: o de desenho e o de pintura. Um pacote gráfico cria imagens vetoriais, enquanto que um programa de pintura cria imagens bitmap. Para acompanhar a matéria deste mês você precisa de um programa de pintura, como o Adobe PhotoShop, o Paint Shop Pro, o Corel Photo Paint ou o novo Microsoft PhotoDraw 2000. Você pode adaptar os conceitos que nós utilizamos à maioria dos softwares gráficos, pois eles possuem ferramentas semelhantes. Entretanto, para seguir os passos exatos, você precisará do Paint Shop Pro 5 - veja a última versão de atualização 5.03.
Os tutoriais seguintes o introduzirão a todas as táticas-chave necessárias para se criar um logotipo. Antes de começar, habilite as barras de ferramentas e paletas que você precisará, selecionando Visualizar (View), Barra de Ferramentas ToolBars) e, então, marcando as caixas para Paleta de Cores (Color Palette), Paleta de Controle (Control Palette), Barra de Status (Status Bar) e Paleta das Ferramentas (Tool Palette). Por fim, pressione OK.
1 Nova imagem
Muitas das opções do Paint Shop Pro funcionam apenas com uma imagem colorida; portanto, assegure-se de criar suas imagens conforme indicado: selecione Arquivo (File), Novo (New), ajuste a Altura e a Largura para 400 pontos, o Tipo de Imagem (Image Type) para 16,7 Milhões de Cores (24 Bit) e a Cor de Fundo (Background Color) para Branco. Feito isto, pressione OK. Todas as imagens deste tutorial usam estas configurações.
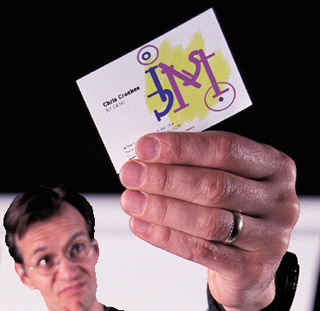
2 Seleções
Selecione uma parte da imagem para trabalhar, utilizando a ferramenta de Seleção (Selection). A partir da caixa Controles (Controls), troque para a guia Controles das Ferramentas (Tool Controls) e, a partir do tipo de Seleção, abra a lista para a seleção da forma (Retangular, Quadrada, Oval ou Circular). Selecione a área utilizando o mouse; você verá a sua seleção marcada por pegadas de formigas. Agora, você pode cortar, copiar, pintar ou preencher toda a sua seleção.
3 Seleção da cor
A Paleta de Cores (Color Palette) permite que você selecione uma cor de trabalho. Ela mostra a cor de fundo e a cor principal atuais, além de você poder reverter suas posições, clicando duas vezes na seta de duas pontas. Clique em alguma das caixas de cores para abrir a caixa de diálogo Cores (Color), para que seja possível alterar as cores. Você também pode usar a ferramenta Conta-Gotas (Dropper) para selecionar a cor principal, ou clicar com o botão direito do mouse para
selecionar a cor de fundo.
4 Texto
A ferramenta Texto (text) adiciona um texto à sua imagem, utilizando a cor principal selecionada no momento. Selecione primeiro a cor desejada, clique na ferramenta Texto e, então, clique em qualquer lugar da imagem, para abrir a caixa de diálogo Adicionar Texto (Add Text). Escolha a fonte, o tamanho e quaisquer outras opções e digite o texto na área "Digite o texto aqui:" (Enter text here:) antes de pressionar OK. O texto aparecerá como uma seleção sobre a sua imagem. Arraste-o para a posição desejada e solte. Para desfazer a seleção, escolha Seleção (Selections), Nenhuma (None) - alternativamente, pressione [Control] + [D].
5 Substituição de Cores
A ferramenta de Substituição de Cores (Color Replacer) permite que você substitua uma cor por qualquer outra em sua imagem. Ajuste as cores principal e de fundo com aquelas que serão usadas na substituição, respectivamente (consulte o passo três, à esquerda). Selecione a ferramenta de Substituição de Cores, ajustando o tamanho da área do pincel a partir da guia Pincel, na caixa de Controles. Pinte com o botão esquerdo do mouse, para substituir a cor de fundo pela nova, e com o botão direito para a cor principal.
6 Pintura
Como com a ferramenta Pincéis de Pintura (Paint Brushes), você pode pintar uma determinada área com a ferramenta de Preenchiemnto (Flood Fill), que preencherá rapidamente a área selecionada no momento. Se você configurar o Estilo de Preenchimento (Fill Style) para Graduação Linear (Linear Gradient), poderá preencher parte de uma imagem com a graduação da cor ajustada como principal para a cor de fundo, garantindo um ótimo efeito.
7 Oops!
Inevitavelmente, você cometerá alguns erros quando estiver criando suas imagens. O PSP 5 apresenta uma opção de retorno de ações de múltiplos níveis, o que possibilita que você desfaça as tarefas já executadas. Para verificar se as configurações do Undo antes de começar, selecione Arquivo (File), Preferências (Preferences), Preferências Gerais do Programa (General Program Preferences) e vá à guia Undo. Marque a caixa "Habilitar sistema de retorno da ação" (Enable the undo system) e faça suas outras seleções a partir das disponíveis. Pressione OK para retornar ao documento. poderia ser utilizado tanto pessoa quanto juridicamente, por uma loja antiga, e poderia ficar muito bem impressa em papel creme.
8 Adicione sua letra, configurando a cor principal para Preto, pressione o botão Texto (Text) e clique em sua imagem. Ajuste o tamanho para 200 pontos, Negrito, marque a caixa Antialias e digite sua letra na caixa "Digite o texto aqui" (Enter text here). Por fim, pressione OK.
9 Usando a ferramenta Retangular, desenhe duas margens retangulares pretas ao redor da letra, deixando a mesma distância das bordas das letras.
10 Depois disto, você pode querer desfocar a imagem e adicionar alguns chuviscos. Primeiramente, selecione Imagem (Image), Desfoque (Blur), Desfocar (Blur). Feito isto, selecione Imagem (Image), Noise (Chuvisco), Adicionar (Add). Ajuste a porcentagem de chuviscos para 50%, marque a caixa Aleatório (Random) e pressione OK.
11 Elimine as cores da imagem, selecionando Cores (Colors), Tons de Cinza (Grayscale), o que irá, surpreendentemente, transformar a imagem em formas cinza. Então, escolha Cor (Color), Aumentar intensidade da cor (Increase Color Depth), 16,7 Milhões de Cores (24 Bit). Agora, selecione Cores (Colors), Ajustar (Adjust), RGB (Red/Green/Blue) e ajuste as cores, até obter uma tonalidade apropriada - nós escolhemos vermelho 35%, verde 24% e azul 15%. Finalmente, pressione OK.
12 Defina a sua imagem usando a ferramenta de Seleção (Selection), desenhando uma forma retangular e, então, selecionando "ajustar às bordas da imagem". Corte a área não desejada, selecionando Imagem (Image), Cortar na Seleção (Crop to Selection). Então, salve seu arquivo. Initials
13 Comece um novo documento e selecione a cor principal, que será usada para a sua primeira letra. Adicione uma letra usando a ferramenta de Texto, com o tamanho de 150 pontos. Selecione uma segunda cor de fundo e adicione uma segunda letra, colocando-a perto da primeira.
14 Use o Conta-Gotas (Dropper) para selecionar a cor da primeira letra. Depois, selecione a ferramenta Preenchimento (Flood Fill) para pintar algumas áreas da Segunda letra. Repita estes passos e adicione cores à primeira letra, com a mesma cor utilizada na segunda.
15 Você pode colocar seu novo logotipo de fundo, criando uma nova imagem e, então, o fundo que deseja utilizar - aqui, as configurações dos pincéis de pintura, definidas pelo logotipo anterior, devem ser utilizadas para criar uma área amarela. Alterne para o logotipo e selecione Editar (Edit), Copiar (Copy). Volte ao novo logotipo, selecione a mesma cor de fundo que você usou para o primeiro e escolha Editar (Edit), Colar (Paste), Como Seleção Transparente (As Transparent Selection). Isto irá colar o logotipo sobre o novo fundo que você criou, sem nenhuma cor de fundo. Antes de finalizar, mova-o para posicioná-lo sobre o novo fundo e escolha Seleções (Selections), Nenhuma (None), para desfazer a seleção.
16 Selecione a área em volta do logotipo e corte-a, usando o comando Imagem (Image), Cortar na Seleção (Crop to Selection). Salve o seu logotipo.
17 Adicione uma letra à sua imagem, com o tamanho de 200 pontos. No exemplo de tela (abaixo), a ferramenta de Preenchimento (Flood Fill) foi utilizada para preencher a letra com uma graduação linear, da cor principal para a cor de fundo - de qualquer forma, isto é puramente opcional.
18 Repita o passo 17 para adicionar uma segunda letra à imagem e posicione-a próxima à primeira - você verá sobreposições perceptíveis, que serão alteradas para que as letras pareçam estar intencionalmente interligadas. Esta letra também foi preenchida com uma graduação linear, usando a ferramenta Preenchimento (Flood Fill). Assegure-se de que esta letra esteja selecionada e escolha Seleções (Selections), Adicionar Camada (Promote to Layer), para adicionar esta letra como uma camada separada da imagem.
19 Crie uma máscara, selecionando Máscaras (Masks), Nova (New), Mostrar Tudo (Show All) e, então, Máscaras (Masks), Editar (Edit). Uma máscara permite que você leve a camada inferior para cima, fazendo com que as letras pareçam interligadas e ficando pronta para a pintura. Selecione uma cor escura como a principal e uma cor de fundo clara. Feito isto, selecione a ferramenta Pincéis de Pintura (Paint Brush), dando-lhe os seguintes atributos: tamanho do pincel - 1, opacidade 100, densidade 100, rigidez 100, passo 1. Agora, pinte de preto tudo o que desejar que a letra de baixo mostre (conforme você pintar, verá que a imagem debaixo aparecerá). Se cometer um erro, pinte de branco para corrigí-lo - este branco esconde a imagem. Use a ferramenta de aproximação (Zoom) para ampliar a área que você estiver trabalhando e, depois, para distanciar a imagem.
20 Quando estiver acabado, selecione Máscaras (Masks), Apagar (Delete) e responda Sim (Yes) à pergunta "Você quer mesclar esta máscara com a camada atual?" (Would you like this mask merged into the current layer?). Por fim, use a ferramenta de seleção para selecionar a área em volta da imagem e escolha Imagem (Image), Cortar na Seleção (Crop to Selection) antes de salvar seu logotipo já pronto.
CAIXA
Como começar
Criando um logotipo preto e branco
O que segue fica bom em P/B ou colorido - a fonte é Matisse ITC, mas qualquer uma com serifa surtirá o mesmo efeito.
1 Selecione um cor de fundo escura, seguida pela ferramenta Pincéis de Pintura (Paint Brushes). Selecione um modelo vertical de pincel e configure seus atributos para tamanho 50, opacidade 50, densidade 80, etapas 25 e intensidade 100. Depois, use o mouse para pintar um rascunho do retângulo.
2 Alterne para uma cor principal branca e use a ferramenta de Texto (Text) para adicionar a primeira linha de texto -mova o texto, posicionando-o em cima do retângulo. Experimente vários tamanhos de fonte, para que encaixe perfeitamente ao retângulo que você criou.
3 Repita o passo dois para cada linha de texto, colcando-as próximas umas às outras.
4 Use a ferramenta de seleção retangular para selecionar a área ao redor da imagem e cortá-la, com a opção Imagem (Image), Cortar a seleção (Crop to selection). Salve o seu arquivo.
Salvando os logotipos
O formato que você salva o seu logotipo depende da finalidade pretendida. initials
1. Para a Web
Sempre mantenha uma cópia de seu logotipo como imagem bitmap (BMP ou TIFF), por ser um formato de alta qualidade, erfeitos para retoques que talvez você queira fazer. Para a Web, salve uma cópia do seu logotipo como um arquivo GIF ou JPEG, selecionando Arquivo (File), Salvar Como (Save as) e escolhendo o tipo a partir da lista de formatos disponíveis.
2. Para um fax
Você precisará de uma versão em tons de cinza de seu logotipo, para usá-lo em faxes. Abra o seu logotipo e selecione Cores (Colors), Tons de Cinza (Grayscale) e veja se a imagem parece boa. Se não, altere as formas usadas com a ferramenta de Substituição de Cores (Color Replacer) ou de Preenchimento (Flood Fill). Salve a imagem com um novo nome. Se possível, teste-a, colocando-a no fax e tirando uma cópia para que possa ver o resultado.
Como criar um logotipo atrativo a partir de clip-arts prontos
Você pode usar objetos de clip-arts como a base para o seu logotipo - o truque é editá-los em seu software gráfico. A fonte utilizada aqui foi a Semiramis.
1 Abra um programa para insira o clip-art e adicionar uma imagem que você deseja utilizar em um novo documento - aqui, foram adicionados, a um documento do Word 97, alguns clip-arts da galeria Microsoft Clip. Aumente-o até que possa ver toda a imagem. Pressione a tecla [Print Screen].
2 Vá para o seu software gráfico e selecione Editar (Edit), Colar (Paste), Como Nova Imagem (As New Image). Depois, use a ferramenta de Seleção para selecionar apenas o parte do clip-art e execute o comando Imagem (Image), Cortar a seleção (Crop to selection).
3 (À Direita) Agora, você pode adicionar texto ao seu clip-art, redefinir a cor utilizando as ferramentas de preenchimento ou substituição de cor, ou criar um novo fundo para ele. Aqui, a cor do clip-art foi alterada com a ferramenta de Preenchimento (Flood Fill) e o texto adicionado como uma sombra, através da cor de fundo.
4 (À Esquerda) Adicione uma sombra ao seu texto enquanto ele ainda estiver selecionado, usando o comando Imagem (Image), Efeitos (Effects), Sombra (Drop Shadow). Ajuste a cor à de fundo e faça todas as outras alterações antes de pressionar OK - nós usamos opacidade 100, desfoque 5, vertical 2 e horizontal 2. Selecione uma área em volta da imagem e corte-a, usando o comando Imagem (Image), Cortar a seleção (Crop to Selection). Por fim, salve o seu logotipo completo.
